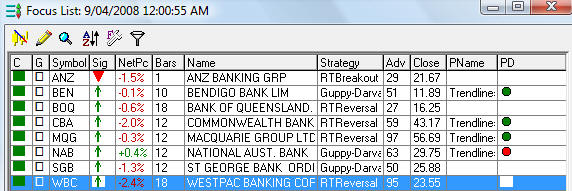| OmniTrader Check List on How to create a new Focus List |
|
This is a checklist summary only - and needs to be done each time you
create a new focus list |
- Go File, New - give a profile a name, make sure the Mode
is real Time
- Go Edit Data Periods, if real time then - Un-tick the 5 and 15 minutes and
create a 60 minute period, and leave the daily - only tick the
option to show Votes - if you will use that time period.
- Go Edit Trading Strategies - and tick only the minimum
such as just Guppy-Darvas to start
- Go Edit Patterns - enable support, consolidations and
trend lines as a start. [To view the pattern Tool Bar you need to go
View Toolbars - enable Patterns, then place the toolbar at the
bottom of the chart]
- add a Symbol - using the Symbol option at the top - there
is a box to enter symbols in
- Change period at the bottom of the chart to say Day - to
see if all is working
- Change the Template used to display the chart to say
Guppy-Darvas to match the strategy your using.
- Modify the focus List display so you can see the data you
want - see following
|
|
Set up the focus list - as a global standard |
-
When you open the focus list,
you may need to resize the screens to suit your needs.
-
The focus list
screen can be dragged smaller and the focus list columns can be sorted
by clicking on the headings.
-
You can add/remove securities from these
lists (if your real time - subject to the eSignal limit of 200 open shares at one time).
-
The suggested best data fields to display are as follows. You can
set up OmniTrader to create a
default focus list
by clicking on the
spanner and defining a global standard.
-
All columns can be sorted by double
clicking and the list can be set up in a pre sort order see the A-Z
icon
-
The following is an example of a layout
for real time
|
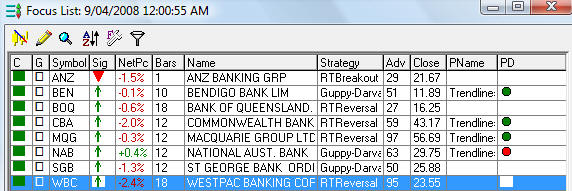 |
|
|
|
|
|
|
|
|