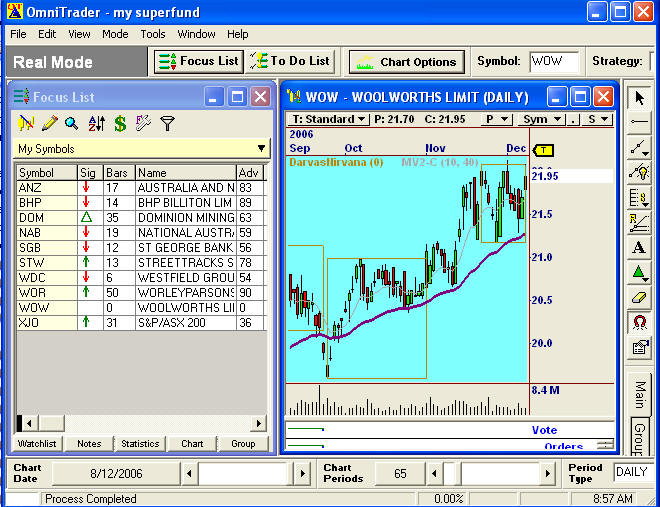The software to be installed includes
-
OmniTrader base program and the updates
-
The Educational Disks, then download additional plug ins
-
PremiumData - program and the history file
Here are some tips - please read the notes below and watch the video first
- Note references to installing OmniData (US data) in the user guides should be ignored
- When you run the software do not update any OmniScan or OmniData lists this will cause you problems
- If you did not run the OmniTrader Updater after you installed the supplied disks (or after a download of the software) then please do it now
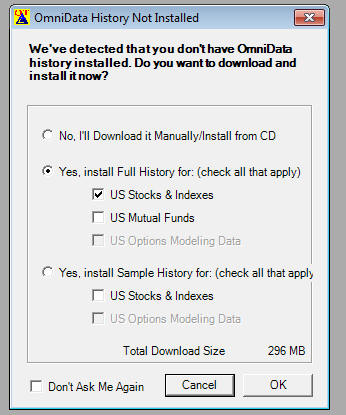
Change this install option to NO if requested to download US data
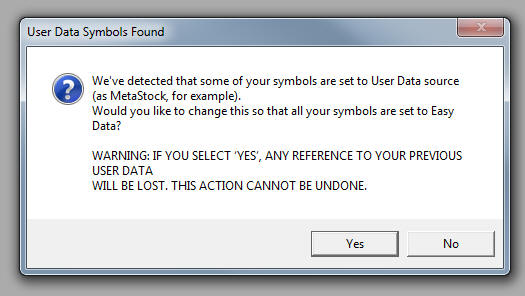
- Install the program files and history installer so that you can get the end of day share price data into OmniTrader.
- Remember what directory you use to save the data in, for example it may be c:\TradingData
- Have you considered the use of custom folders - this can be done latter, but it greatly speeds up the set up
- You will need to run an UPDATE to get the data updated each day
Watch the Video Now How to set up PremiumData for the first time
- Open up OmniTrader
- You may be shown a US focus list which will have no charts shown on it
- Change the country exchange to AU, you do this by clicking on Edit then Exchange (see below)
- Also change the symbols database
- Close and re open OmniTrader
Watch the Video Now Video - How to set up OmniTrader for the the first time
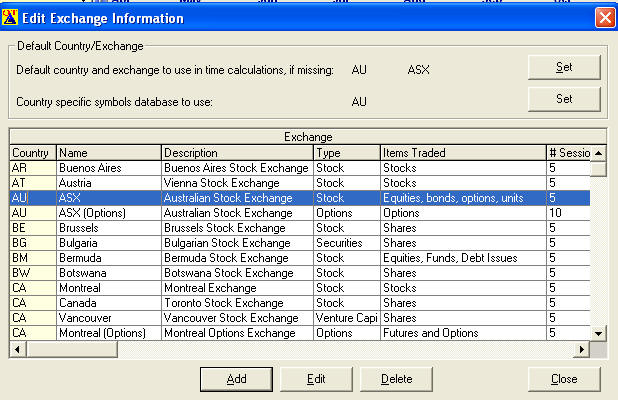
- Check that the Data settings are correct
- Click Edit, Data Settings & select None for the data feed.
- Leave the username & password blank.
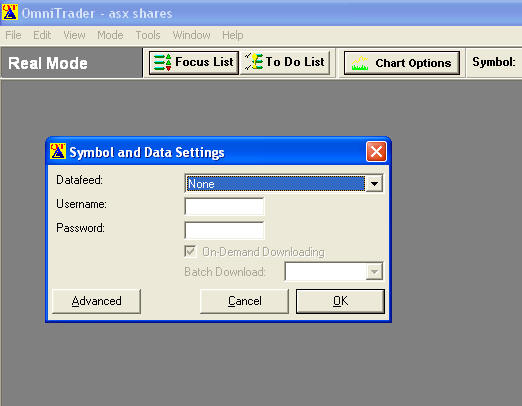
- A profile holds the shares you want analysed
- To Create a Profile by clicking File/New, enter a title for it (My Shares), leave the default options, & click ok.
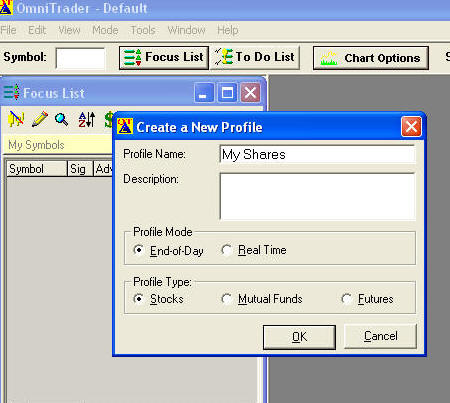
- Click on the Pencil icon at the top of the Focus List to access the share price data you have saved.
- Then Select User Data from the drop-down list (other data types are for US and OmniScan do not use these).
- If your data directory is not showing, on the right side under Drive & Directories, you need to find it.
- PremiumData data is normally saved as shown in the example under a folder called Trading Data
- Once you find the folder that contains the data, open it, the symbols will appear in the centre of the screen.
- In the example below we have created a custom folder and generated a top 300 list [ consider use of custom folders ].
- If you do not create custom folders in the data service then you need to select individual shares
- Click on the share or folder and the data selected will appear in the middle of the screen
- Click on a symbol to highlight it (you can also select multiple symbols).
- Then click the Add button on the top left & it should add it to your Focus List on the left-hand side.
- Once complete, click Ok on the bottom right to save your changes.
- An example of the screen shot you may see is as follows..
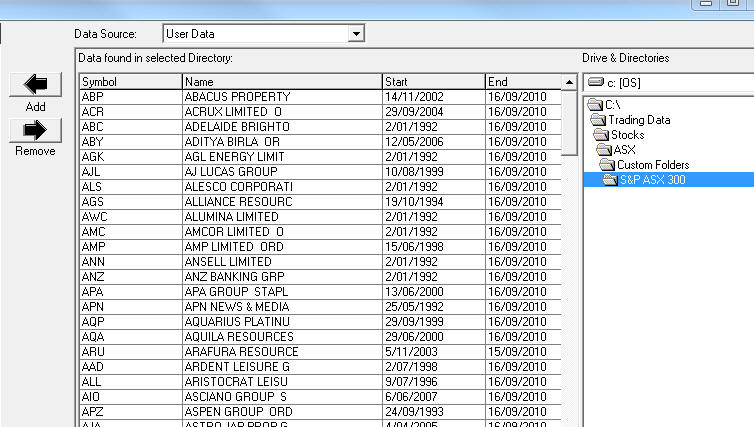
- Once you have clicked OK to the above instructions, you will be back on the main screen
- Double-click any share symbol to get a chart - this is a standard chart
- To activate all the vote line on ALL charts you need to run the "To Do" from the top tool bar - see below
- Click Perform Selected Tasks - you do not need to use the top two options.
- Australian users should not attempt to download historical data or Update OmniScan lists
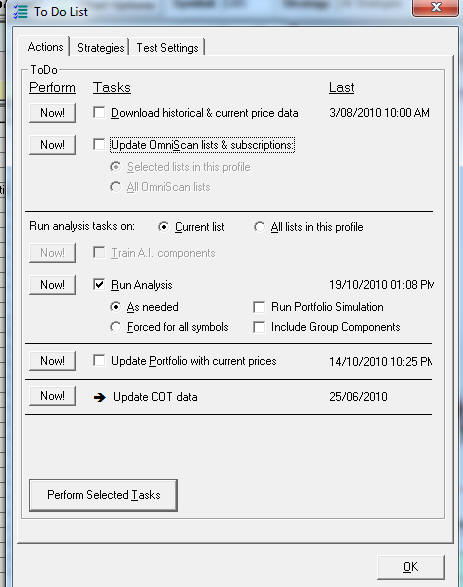
- The final result are shown in this example below. Each user may have purchased different modules, the example shows a Darvas add-on activated, screen colours have been activated and moving averages are shown
-
If you have just download and run a "To do" list you will may not see the new data on the chart until OmniTrader is closed and restarted. This happens on initial set up.
-
If you want to see up to 10 years of data you need to amend the data settings to increase the number of bars loaded.