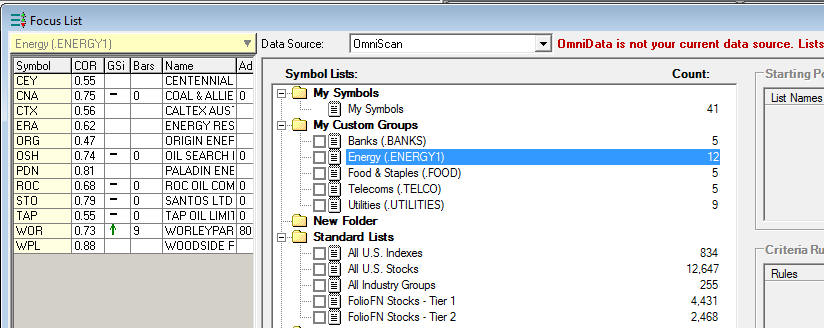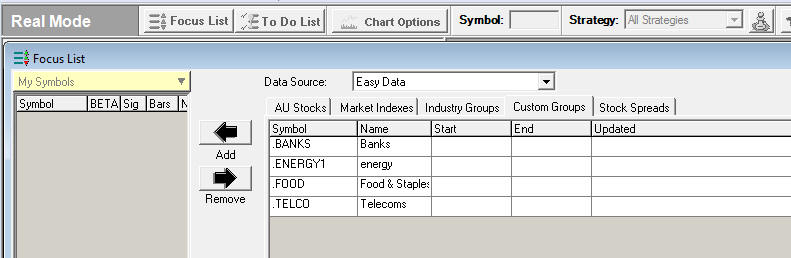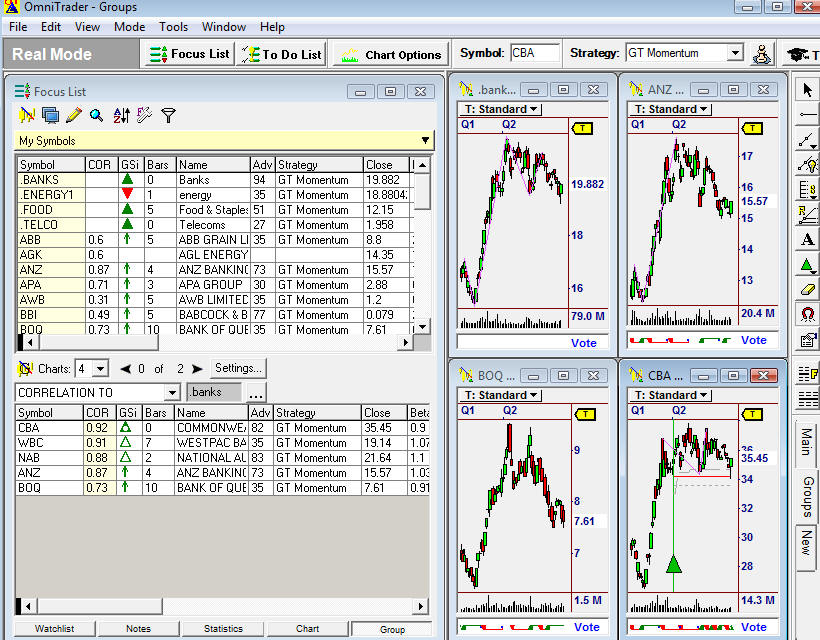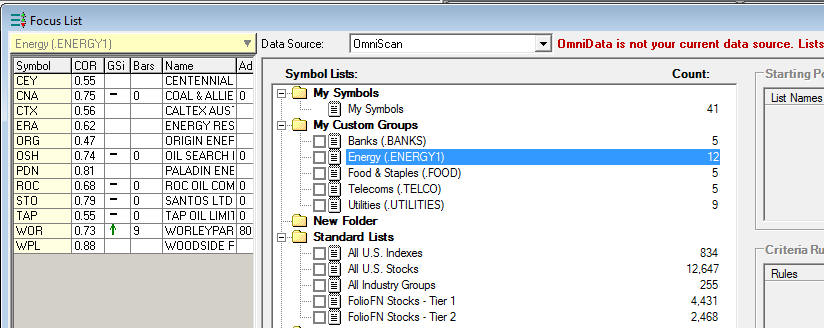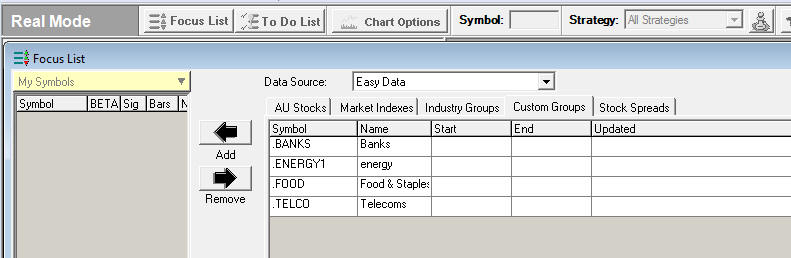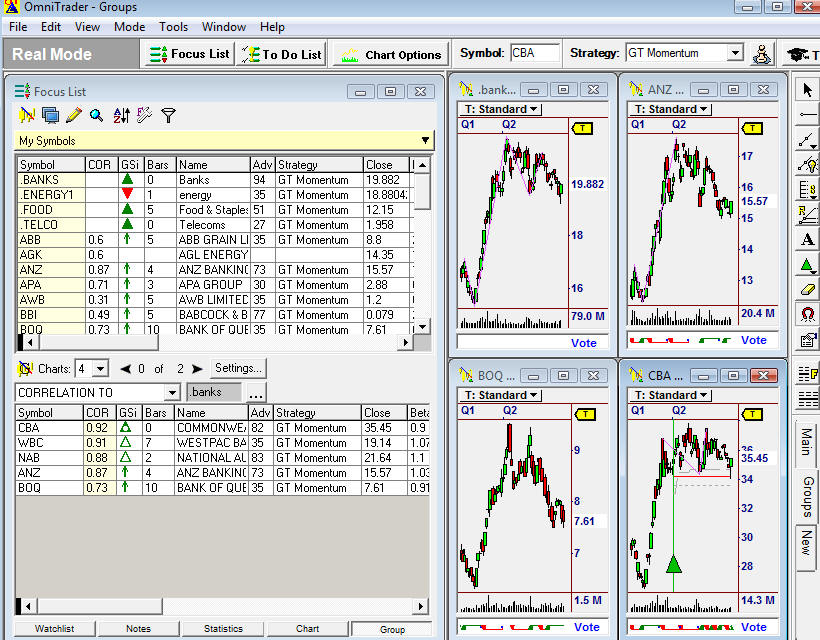|
Group Trader set up |
|
The following checklist will help you set up Group Trader when Metastock is
used (instead of OmniScan) |
|
Select data source OmniScan |
|
Create a new group (use button). Then use the add symbol button (at
bottom of Focus list on left) to add individual shares to the group |
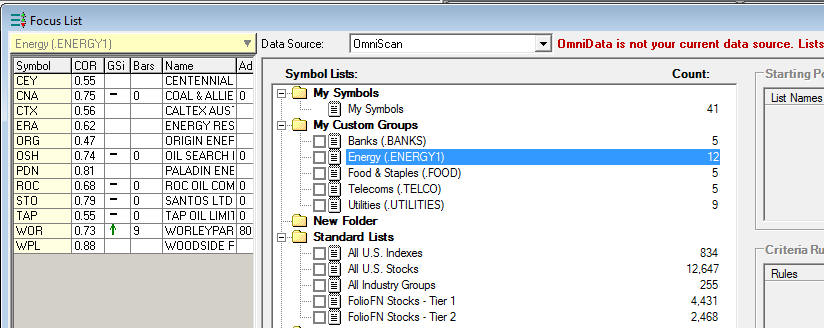 |
|
To delete shares from the group use the Remove symbols button at bottom
of the focus list |
|
Create custom group lists as you needed, then use the Close button |
|
To create a group profile , create a New Focus list, and click the Group
Tab at bottom of list |
|
Use the Pencil button and select Easy Data, and the Custom
Groups tab to select the groups you want, add them to the focus list |
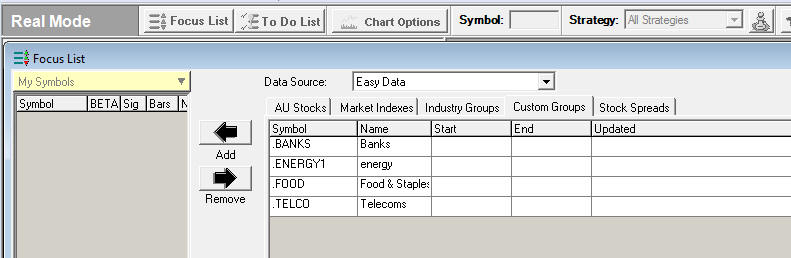 |
|
Close The Easy Data window, and then you will have the Groups shown in the new
focus list |
|
As you click on the Group names the symbols will show below in the focus list |
|
You now need to set up the relationships, determine which share or group you want
to correlate the results to, for banks it is ".BANKS", note the
"." in front of Group names |
|
Click on Charts and generate the Chart page for that group- the example here is
for Banks and their Symbols |
|
Read the Group Trader manual for more details (in OmniTrader Help, Manuals) |
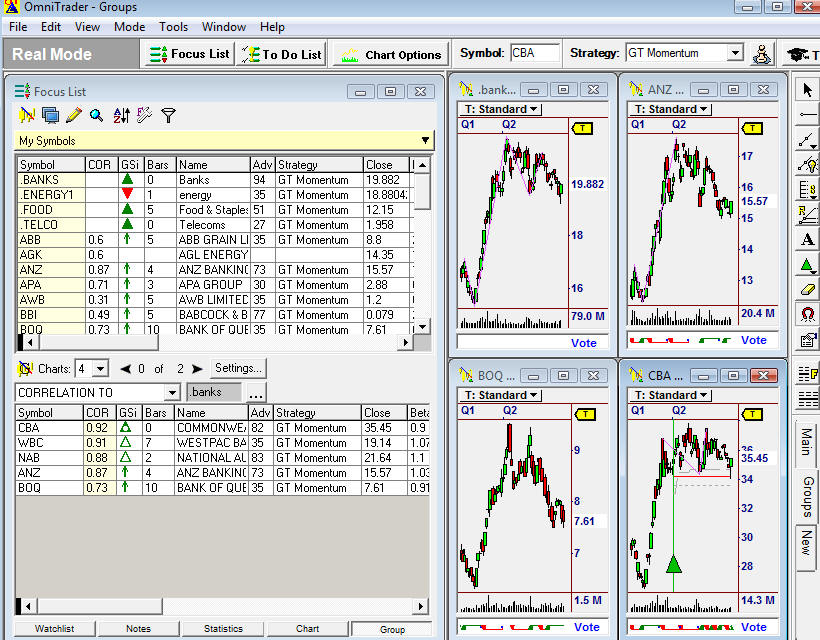 |
|
Click here to see
more completed example |
|
|